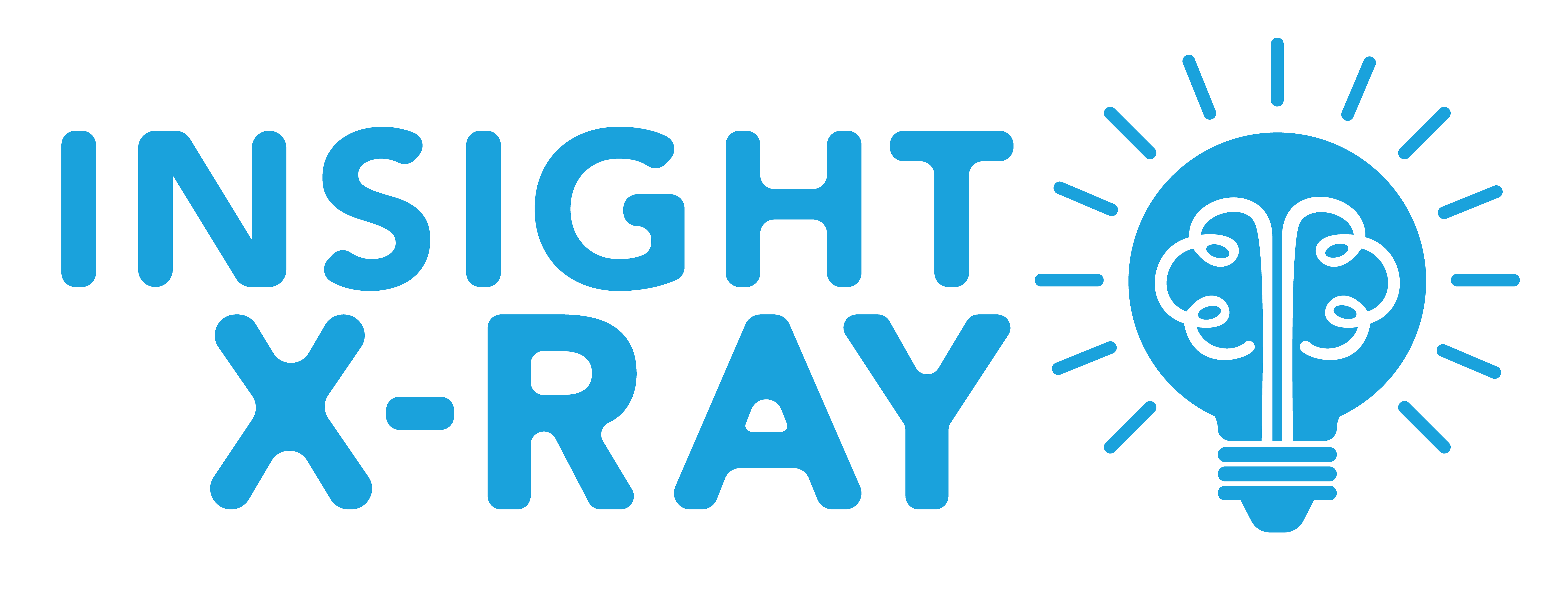ASSESSMENT CREATION TOOL
Are you tired of using complicated online assessment software? Worry no more! Our user-friendly assessment creation tool is easy to use and lets you create any kind of assessment without any hassle. Additionally, you will enjoy our engaging user experience; we promise you that! Use our online assessment tool for business, education, or any other industry you like. Ready to create your first assessment? Let’s do it!
WHY USE OUR ASSESSMENT CREATION TOOL?
Do you want to create assessments for your employees? Do you need an assessment to test your students? No matter the reason, you can create your custom assessment easily by following the simplest steps. Our features are:
User-Friendly
Whether you are a content creator or a respondent, our online assessment tool is simple and easier to use.
Flexible
Insight X-Ray lets you create custom assessments for any objective or any industry.
Compatible With Every Device
Our online assessment software is responsive, so you can use it on any device you like—your PC, phone, or tablet.
We also have 24/7 support!
If you’re stuck with something, don’t worry. Our awesome team is always available to provide you with the best support.
STEP-BY-STEP GUIDE TO CREATING
ONLINE ASSESSMENTS
1. Create an account
- To create an assessment, you need to create an account first.
- Register with your information, and verify your account.
2. Log into your account
- Enter your log-in details, and you’ll be directed to the creator’s dashboard for assessment creators.
3. Create Assessment
- From the dashboard’s main menu, click on “Assessments.”
- On the far right, click on the “Add New” button to create a new assessment.
- In creating the assessment, there are three sections to successfully create one.
- First the assessment page, this is where you put the name of the assessment and its short description. You can modify the assessment visibility, category, tags and featured image.
- Second is the builder, this where you will add questions or quizzes on your assessment.
- Third is the settings, this is where you will specify the assessment access, display and content options, assessment navigation, users, and the assessment course grid settings where you will input the duration of the assessment.
- Choose the best option for assessment visibility.
- Private: Only invited candidates can assess the online assessment
- Public: Open to all the respondents. Anyone can see and fill out the assessments
4. Add Questions
- In creating an assessment, you can start by adding questions first then add it to the questionnaire. You can do this by clicking the “Questions” in the dashboard. In the far right corner, click “add new” to add questions. As you add new questions, you will need to put a title on the question (e.g., Item 1). Settings will allow you to maneuver the questions.
- The Questions page will also serve as the question bank for the creators. You can add these questions to a questionnaire and the questionnaire to an assessment.
- If you want to create custom questions, choose the question type, and you’ll be directed to the page where you can add as many questions as you want.
5. Preview Assessment
- Preview your questionnaire and assessment through clicking “Preview” in the right corner of the questionnaire or assessment page.